Many of the users must be using Macbook. Although you must be passionate about using MacBook but must also be facing a number of complication like how to do this or that, aren't you? We will be here to help you out to clear your doubts. But majorly some users have asked about 'How to Take a Screenshot on a MacBook?' So are you facing the same question??? So users don't panic. Hold your breath and read this article further all your doubts related to Taking Screenshots for MacBook will be solved here.
- How To Ss On Macbook Air Freezes
- How To Ss On Macbook Air Case
- How To Ss On Macbook Air
- Macbook Air How To Charge
I am trying to use my MacBook air 13inch as an additional monitor to my Dell Windows 10 Laptop. I have a HDMI to Thunderbolt wire and have connected the two. When I go to Display settings there are no monitors displayed. I have updated my display adapters and installed the latest update and still no devises are showing. I have made a mistake using my Air, I deleted the boot record on the SSD. The laptop is unable to start, unable to run diagnorstics, unable to run boot select, nothing, it just shows the gray background with no apple logo on it, so does not even loads the OSX.
If you're not sure if you have a 'Late 2010' or 'Mid-2011' MacBook Air, EveryMac.com has hand documented that the 11-Inch and 13-Inch 'Late 2010' and 'Mid-2011' MacBook Air models share the A1370 and A1369 Model Numbers, respectively (which is visible on the bottom in tiny text toward the hinge), and can be collectively identified externally. I've only had macbook laptops going back 10years, got all my family and most friends on iphones and other Apple products due to 'higher' quality I've experienced over that time right up until my incredible durable last generation macbook air. Then I bought this thing in Dec 2018 (macbook air retina 2018). How to Take a Screenshot with a MacBook. From crafting a clever visual joke to reporting problems to tech support, taking a screenshot is a useful trick to know on your computer. Thankfully, taking a screenshot (or screen grab) on OS X is.
We will guide you step by step for How to Take a Screenshot on a MacBook? I am sure this will help you to take the screenshot on MacBook on your own after reading this article without any complications. So please continue reading to clear your confusion of How to Take Screenshots for MacBook?
Read: How to download movies from Netfix to your Mac.
What is the MacBook?
The MacBook is a trademark of notebook computers produced by Apple Inc. It came into being from May 2006 to February 2012. And further, it was relaunched in 2015. The MacBook has endeavoured to the user including the education businesses. This remained the best-selling Macintosh ever. During the first five months of 2008, it remained the best-selling laptop of a brand in US retail markets. Additionally, the MacBook name is the 'world's top-selling line of premium laptops.'
What do you mean by Screenshot?
'Screenshot' as the name it is used to take a desktop picture that is the act of obtaining your desktop or anything displayed on your computer screen to a static picture file. In different words, this is a technique of getting a snap or picture of whatever is displaying on your computer, mobile or tablet screen at the moment. Free mac cleaning software 2018.
Here are some of the illustrations of conditions wherever a screenshot can be beneficial:
- While using social media you can share screen images with buddies.
- In software surveys to explain what the software resembles like.
- Tutorials to describe how to execute a function.
- In technical assistance troubleshooting to display an error message or software problems.
How to Take a Screenshot on a MacBook Pro?
The design a quick innocent joke to describing difficulties to technical assistance, practising use of taking the screenshot is a beneficial skill to understand on your PC. These are the commands to use to take various sorts of screenshots on your Macbook or other Mac computer. Follow these steps and take the screenshots accordingly.
There are basically 5 ways to take screenshots on MacBook :
1) To take the screenshot for the whole screen.
This type of screenshot will take a picture of your whole screen at that instant. https://truezup595.weebly.com/ps4-controller-mac.html.
- Press Shift +Command (⌘) +3.
- There will be a brief camera sound audible hear it cautiously. This is the most common screenshot.
- This screenshot will be saved as a .png file on your desktop.
- So, using this method you can take Screenshot on a MacBook.
Read: How to increase speed of your Mac computer
2) To take a Screenshot of a Selection
This type of screenshot will be helpful to take a picture of a selection.
- Press the buttons Shift +Command (⌘) +4. The arrow changes to a crosshair.
- Move the crosshair to wherever you require beginning the screenshot, next drag to make that selection. While dragging, you can press Shift, Option, or Spacebar to adjust the direction the selection moves. You can hold the Esc key to start again without getting the photo.
- Release the click to get the picture. Your file will be stored on your desktop.
- Your screenshot will be saved as a .png file on your desktop.
- It is useful to Take a Screenshot on a MacBook and save as an image file.
3) To take the screenshot of a Window
- Press the buttons Shift +Command (⌘) +4. The pointer changes to a crosshair.
- After that Press the Spacebar to change the pointer to a camera.
- You can highlight the window you aspire to screenshot of for which you can cycle over your open applications by Command (⌘) + Tab or use F3 to array all your accessible windows. You can hold on Esc to cancel without taking a photo.
- Later you can move the camera above a window to highlight it.
- Press your mouse button. To cancel, press the Esc (Escape) key.
Your screenshot will be saved as a .png file on your desktop.
4) To take the screenshot in Preview

How To Ss On Macbook Air Freezes
- Originally, you should double-click on the icon of the applications folder of the Finder.
- You should start the File menu. Further, move your cursor on obtaining Screen Shot.
- Now you can select from the option From Selection, From Window, or From Entire Screen
- Selection will convert your pointer into a reticle. Now you can Click plus drag beyond the rectangular area you which you want to capture.
- When you select from Window Option: You will convert your cursor into a camera icon. After that highlight the window you want to capture. Then click.
- When you select Full Screen: Then it will start a countdown. Adjust your screen how you need it obtained and wait for the timer to run down.
- Then the screenshot will spontaneously open as a Preview image. Open the file menu and choose Save. Enter a name, select a place and file type, and click Save.
5) To take the screenshot of a Touch Bar
If you possess a Mac with a Touch Bar and macOS Sierra 10.12.2:
- Then you have to Press Shift-Command-6.
- Then on your desktop, you will find a screenshot as a .png file.
- You will also be able to customize the Control Strip section of your Touch Bar to incorporate a Screenshot button. Next, you have to hit the Screenshot button to view alternatives for the kind of screenshot and wherever to store it.
Final Verdict
Thus, I hope to find the article on 'how to take a screenshot on a MacBook?' helpful. And hope you got the clear idea of all the doubts about taking screenshots in MacBook. If you have any suggestion or feedback you can comment below.
As a regular MacBook user, you may need to take screenshots on various occasions. It may be for tutorials, video making, or classroom presentations. A grabbed image will help you to present things in a better way.
Taking a screenshot on MacBook is so simple as you would think. Today we'll explain different ways to capture screenshots on your Mac computer.
Edit pdf document on macbook pro. Contents Screens 4 6 8 x 6.
- 1 5 Ways to take Mac screenshots
- 1.1 Take a screenshot of the entire screen
- 1.2 Take a screenshot of part of the screen
- 1.3 Take a screenshot of a window
5 Ways to take Mac screenshots
Let us check how to take a screenshot on your MacBook.
Take a screenshot of the entire screen
Press and hold these keyword combinations to take a screen shot of your entire screen on Mac.
1. Shift + Command
Press and hold Shift + Command (⌘) keys together on your keyboard to view on-screen controls. Click the ‘Capture entire screen' () icon. Now your pointer will be converted to a camera icon. Click any screen to take a screenshot or tap Capture on the on-screen menu.
2. Shift + Command + 3
It is another keyboard shortcut to capture your entire screen. Press the keyboard combination of Shift + Command + 3 and you should hear a camera sound now. The entire screen will be recorded and you can see the output on Desktop as a .png file in ‘screenshot date at time' name. How to access android phone from macbook.
Take a screenshot of part of the screen
Want to take a screenshot of a selected area? Learn what to do.
1. Shift + Command
Use the keyboard shortcut combinations of Shift + Command (⌘) to get on-screen controls. Click ‘Capture a selected portion' ( ) icon from the menu. Click and drag to select a portion of your screen to take a screenshot. When finished, tap Capture from the on-screen controls.
2. Shift + Command + 4
Press and hold Shift + Command + 4 keys on your MacBook Air. Now your pointer will change into a reticle form.
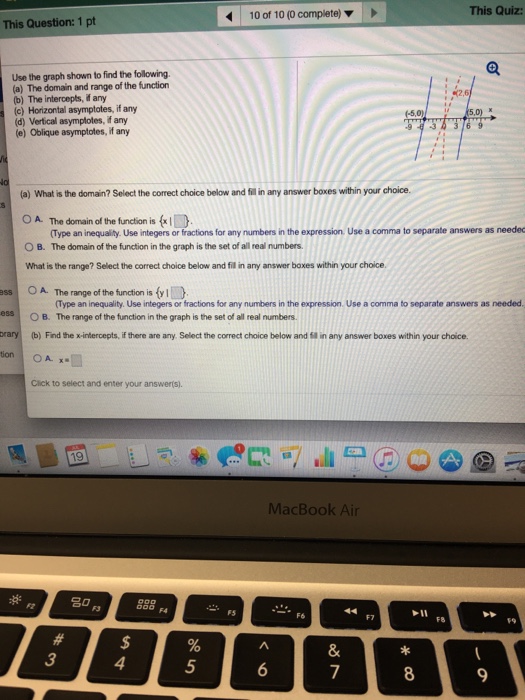
How To Ss On Macbook Air Freezes
- Originally, you should double-click on the icon of the applications folder of the Finder.
- You should start the File menu. Further, move your cursor on obtaining Screen Shot.
- Now you can select from the option From Selection, From Window, or From Entire Screen
- Selection will convert your pointer into a reticle. Now you can Click plus drag beyond the rectangular area you which you want to capture.
- When you select from Window Option: You will convert your cursor into a camera icon. After that highlight the window you want to capture. Then click.
- When you select Full Screen: Then it will start a countdown. Adjust your screen how you need it obtained and wait for the timer to run down.
- Then the screenshot will spontaneously open as a Preview image. Open the file menu and choose Save. Enter a name, select a place and file type, and click Save.
5) To take the screenshot of a Touch Bar
If you possess a Mac with a Touch Bar and macOS Sierra 10.12.2:
- Then you have to Press Shift-Command-6.
- Then on your desktop, you will find a screenshot as a .png file.
- You will also be able to customize the Control Strip section of your Touch Bar to incorporate a Screenshot button. Next, you have to hit the Screenshot button to view alternatives for the kind of screenshot and wherever to store it.
Final Verdict
Thus, I hope to find the article on 'how to take a screenshot on a MacBook?' helpful. And hope you got the clear idea of all the doubts about taking screenshots in MacBook. If you have any suggestion or feedback you can comment below.
As a regular MacBook user, you may need to take screenshots on various occasions. It may be for tutorials, video making, or classroom presentations. A grabbed image will help you to present things in a better way.
Taking a screenshot on MacBook is so simple as you would think. Today we'll explain different ways to capture screenshots on your Mac computer.
Edit pdf document on macbook pro. Contents Screens 4 6 8 x 6.
- 1 5 Ways to take Mac screenshots
- 1.1 Take a screenshot of the entire screen
- 1.2 Take a screenshot of part of the screen
- 1.3 Take a screenshot of a window
5 Ways to take Mac screenshots
Let us check how to take a screenshot on your MacBook.
Take a screenshot of the entire screen
Press and hold these keyword combinations to take a screen shot of your entire screen on Mac.
1. Shift + Command
Press and hold Shift + Command (⌘) keys together on your keyboard to view on-screen controls. Click the ‘Capture entire screen' () icon. Now your pointer will be converted to a camera icon. Click any screen to take a screenshot or tap Capture on the on-screen menu.
2. Shift + Command + 3
It is another keyboard shortcut to capture your entire screen. Press the keyboard combination of Shift + Command + 3 and you should hear a camera sound now. The entire screen will be recorded and you can see the output on Desktop as a .png file in ‘screenshot date at time' name. How to access android phone from macbook.
Take a screenshot of part of the screen
Want to take a screenshot of a selected area? Learn what to do.
1. Shift + Command
Use the keyboard shortcut combinations of Shift + Command (⌘) to get on-screen controls. Click ‘Capture a selected portion' ( ) icon from the menu. Click and drag to select a portion of your screen to take a screenshot. When finished, tap Capture from the on-screen controls.
2. Shift + Command + 4
Press and hold Shift + Command + 4 keys on your MacBook Air. Now your pointer will change into a reticle form.
Click and drag to take a screenshot of a region.
Done. Leave the mouse to save your screenshot on the desktop.
Smith micro poser pro v11 0 os x. Here're a few other ways to take a Mac screenshot via Shift + Command + 4,
- Press and hold the space bar until you see a camera icon. Drag it to the desired part of your screen to take a screenshot. Then, the selected area will appear in a light blue color. The screenshot will save to your desktop in .png format with the label ‘screenshot' and date and time of recording the screen.
- Press and release the space bar to see a camera icon. Drag it over a particular area to take the screen shot. Click anywhere in the selected area to save your screenshot.
Take a screenshot of a window
1. Shift + Command
Hold down Shift and Command (⌘) keys to see the on-screen menu. Click ‘Capture a Window' ( ) option. Your pointer will be converted to a camera icon. Click a window to take a screenshot. Tap Capture from on-screen controls to grab the image.
How To Ss On Macbook Air Case
2. Shift + Command + 4 + Space
Press Shift + Command + 4 + Space shortcut keys on your MacBook. Now you will see the cursor in the form of a camera icon. Click a window to capture it.
Shift + Command + 5
If you are using macOS Mojave or later versions, a separate Screenshots app is also available to record your screen. Press Shift + Command + 5 to open the app.
It will contain a number of tools like this,
How To Ss On Macbook Air
Mouse over a tool to know more about it. They allow you to take a screenshot of your entire screen, a window, a portion of the screen, record an entire screen, and record a portion of the screen respectively.
Macbook Air How To Charge
Read 15 Best Productivity Apps for Mac to Keep You Focused
